Содержание
Насосы с паровым приводом
Насосы с паровым приводом
Серия
С начала прошлого века компания Peroni разрабатывает и производит насосы с паровым приводом, предназначенные для подпитки котлов, перекачивания жидкостей в условиях низкого кавитационного запаса и применений на нефтехимических и нефтеперерабатывающих заводах. Все насосы Peroni с паровым приводом возвратно-поступательные горизонтальные насосы двустороннего действия, то есть мощность поступает непосредственно на гидравлическую часть под действием рабочей среды на поршне. Обычно рабочей средой является пар, а также воздух или газ.
Серия состоит из трех моделей: двух горизонтальных возвратно-поступательных насосов низкого давления из дуплексной стали, с паровым приводом и поршнем двустороннего действия, один из которых охватывает диапазон низкого расхода, а другой предназначен для большого расхода.
Третья модель представляет собой горизонтальный возвратно-поступательный плунжерный насос высокого давления с паровым приводом и противоположно расположенными плунжерами.
Паровая часть
Движение поршня или плунжера обеспечивается цельным, двухцилиндровым возвратно-поступательным паровым двигателем.
В каждом цилиндре заключен паровой поршень, который соединен с золотниковым клапаном посредством штока и рычагов. Вход и выход пара регулируется золотниковым клапаном. Пар поступает с одной стороны парового цилиндра через золотниковый клапан и толкает поршень в противоположную сторону.
Как только поршень доходит до конца, золотниковый клапан изменяет поток пара, который возвращает поршень к исходному положению. Скорость и, следовательно, количество циклов строго пропорционально количеству и давлению впускаемого пара. Эта скорость может быть отрегулирована с помощью паровпускного клапана.
Паровой поршень прочно соединен с гидравлическим поршнем или плунжером, который воздействует на жидкость в гидравлической части.
Гидравлическая часть
В насосах с паровым приводом для нагнетания жидкости используются либо поршень с уплотняющими кольцами, либо в случае высокого давления, плунжер с сальниковой набивкой.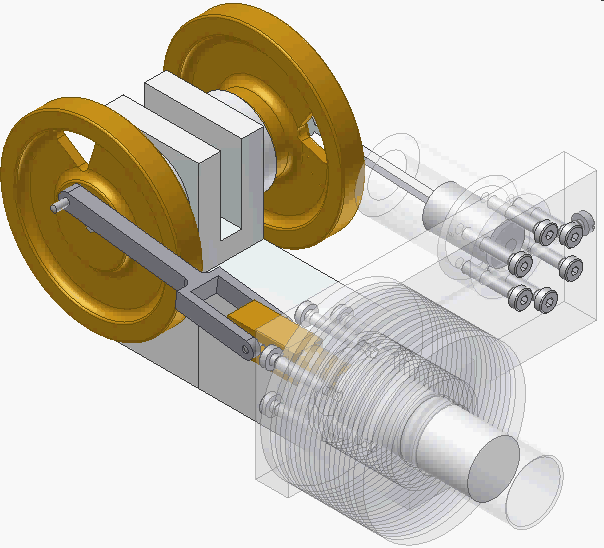
Двустороннее действие означает, что во время работы насоса, жидкость на одном конце поршня находится в фазе всасывания, в то время как на другом конце поршня, жидкость находится в фазе нагнетания.
Таким образом, насос двойного действия совершает два всасывающих и два нагнетательных хода порщня за каждый полный возвратно-поступательный цикл и имеет два всасывающих и два нагнетательных клапана.
В гидравлической части используются либо крыльчатые клапаны для чистых жидкостей с низкой вязкостью, либо шаровые — для жидкостей с высокой вязкостью и / или с содержанием механических примесей. Уплотнение штока поршня предотвращает утечку жидкости из гидравлического цилиндра.
Все модели могут быть поставлены с рубашкой охлаждения сальника гидравлической части.
Рабочие характеристики
Приводные паровые насосы прямого действия являются очень гибкими в использовании. Они могут эксплуатироваться при любом давлении и расходе в диапазоне характеристик конкретной конструкции насоса.
Скорость насоса и, следовательно, расход может регулироваться вручную или автоматически в диапазоне от нуля до максимального значения посредством дроссельного клапана на линии подачи пара.
Максимальная скорость, по большей части, ограничена максимальной частотой, при которой гарантировано плавное открытие и закрытие клапанов.
Насос может работать при любом противодавлении системы, от нуля до максимально допустимого рабочего давления насоса.
Однако для некоторых применений максимальное давление гидравлической части может быть ограничено давлением пара и соотношением площадей сечения поршней водяного и парового цилиндров.
Общей чертой обеих серий паровых насосов Vesuvio и Vulcano является очень низкое значение кавитационного запаса.
Гидравлическая часть этих насосов сконструирована таким образом, чтобы максимально увеличить проход потока жидкости, особенно в зоне клапанов. В дополнение к этому, насосы подбираются с учетом работы на очень низкой скорости.
По этой причине, одно из основных применений насосов с паровым приводом перекачивание жидкостей на нефтеперерабатывающих заводах, где, как правило, система имеет низкий кавитационный запас, а рабочей жидкостью являются смешанные углеводороды с высоким значением вязкости и температуры.
Рабочие характеристики
Ассортимент насосов Peroni с паровым приводом включает в себя три серии насосов, разработанных и изготовленных в соответствии со стандартом API 674.
Серия Vesuvio 42.00 Series
Поршневой насос
Давление нагнетания: до 21 бар (305 psi)
Производительность: до 41 м3/ч (182 гал/мин)
Давление пара: 18 бар (261 psi)
Серия Vesuvio 46.00 Series
Поршневой насос
Давление нагнетания: до 45 бар (650 psi)
Производительность: до 293 м3/ч (1290 гал/мин)
Давление пара: 16 бар (230 psi)
Серия Vulcano 47.00 Series
Плунжерный насос с противоположно расположенными плунжерами
Давление нагнетания: до 130 бар (1885 psi)
Производительность: до 39 м3/ч (174 гал/мин)
Давление пара: 16 бар (230 psi)
Насосы с паровым приводом PERONI POMPE
С начала прошлого века компания Перони разрабатывает и производит насосы с паровым приводом, предназначенные для подпитки котлов, перекачивания жидкостей в условиях низкого кавитационного запаса и других применений на нефтехимических и нефтеперерабатывающих заводах.
Все насосы Перони с паровым приводом — возвратно-поступательные, прямого действия, то есть мощность поступает непосредственно на гидравлическую часть под действием рабочей жидкости на поршне. Обычно рабочей жидкостью является пар, а также газ или воздух.
Производственная линейка Перони включает три серии насосов с паровым приводом, разработанных и произведенных по стандарту API 674.
Основные компоненты
Насосы всех трех серий обычно состоят из двух основных частей:
- Паровая часть (два паровых цилиндра)
- Гидравлическая часть
Обе части прочно соединены между собой.
Паровая часть
Движение поршня или плунжера обеспечивается цельным, двухцилиндровым возвратно-поступательным паровым двигателем с входным и выходным паровыми патрубками. В каждом цилиндре заключен паровой поршень, который соединен с золотником посредством штока и рычагов.
Вход и выход пара регулируется золотниковым распределителем. При каждом ходе поршня скользящая часть клапана закрывает отверстия пара на одной стороне парового цилиндра и одновременно открывает отверстия на другой стороне.
Через золотниковый распределитель пар попадает в поршневую полость парового цилиндра и толкает поршень в крайнее правое положение. Как только поршень доходит до конца, золотниковый распределитель изменяет направление потока пара и тем самым возвращает поршень к исходному положению. Скорость поршня и, следовательно, число двойных ходов строго пропорционально количеству и давлению впускаемого пара. Эта скорость может быть отрегулирована с помощью паровпускного клапана.
Паровая часть
- Паровой цилиндр
- Поршень
- Золотниковый распределитель
- Сальниковое уплотнение
- Шток поршня
- Смазочный насос
Гидравлическая часть
- Сальниковое уплотнение
- Гидравлический поршень
- Корпус насоса
- Клапан
- Седло клапана
- Пружина клапана
Рабочие характеристики
Паровые насосы прямого действия являются очень гибкими в использовании. Они могут эксплуатироваться при любом давлении и расходе в диапазоне характеристик конкретной конструкции насоса.
Скорость насоса и, следовательно, расход может регулироваться вручную или автоматически в диапазоне от нуля до максимального значения посредством дроссельного клапана на линии подачи пара. Максимальная скорость по большей части ограничена максимальной частотой, при которой гарантировано плавное открытие и закрытие клапанов.
Насос может работать при любом противодавлении системы, от нуля до максимального допустимого рабочего давления насоса. Однако для некоторых применений максимальное давление гидравлической части может быть ограничено давлением пара и соотношением площадей сечения поршней гидравлического и парового цилиндров. Общей чертой обеих серий паровых насосов Vesuvio и Vulcano является низкое значение допустимого кавитационного запаса. Гидравлическая часть этих насосов сконструирована таким образом, чтобы максимально увеличить проход потока жидкости, особенно в зоне клапанов. В дополнение к этому насосы подбираются с учетом работы на очень низкой скорости (требование API).
Поэтому насосы данного типа применяются в системах, к которым предъявляются повышенные требования по кавитации. Насосы с паровым приводом используются на нефтеперерабатывающих заводах для перекачивания смешанных углеводородов с высоким значением вязкости и температуры, в условиях, когда давление в подводящей линии близко к давлению насыщенного пара.
Как запустить вашу библиотеку Steam с внешнего диска
Самсунг Т7 сенсорный
(Изображение предоставлено Windows Central)
Лучшие сегодняшние компьютерные игры огромны. И не у всех есть модное подключение к Интернету, способное загрузить их за считанные минуты. А если вы геймер на ПК, возможно, у вас есть и настольный компьютер, и ноутбук, на котором вы хотите играть.
В этом случае, а также для таких нестандартных пользователей, как мы, обозреватели ноутбуков, перенос вашей библиотеки Steam — или даже ее копии — на внешний диск может сэкономить вам кучу времени и проблем, и на самом деле это не так уж сложно сделать. Точно так же, если вы настраиваете с нуля, это очень простой процесс, и вы можете управлять играми так же, как на любом внутреннем диске.
Точно так же, если вы настраиваете с нуля, это очень простой процесс, и вы можете управлять играми так же, как на любом внутреннем диске.
Вы также не ограничены одним внешним SSD или жестким диском. Вы можете настроить несколько папок библиотек на нескольких внешних дисках, которые будут поступать в одну и ту же библиотеку Steam на вашем ПК.
Вот что вам нужно знать.
Как настроить новую библиотеку Steam на внешнем диске
Источник: Windows Central (Изображение предоставлено: Источник: Windows Central)
Этот процесс важен независимо от того, копируете ли вы существующую библиотеку Steam на внешний диск или настраиваете создать новый с нуля, чтобы загрузить все свои игры. Главное — сообщить Steam, где ему нужно хранить ваши игры, чтобы он мог установить их в нужном месте и знал, где их найти, когда вы захотите поиграть.
- Открыть Steam.
- Откройте меню Steam в верхнем левом углу.
- Выберите настроек .

Источник: Windows Central (Изображение предоставлено: Источник: Windows Central)
- Нажмите загрузок на левой панели.
- Выберите папки библиотеки Steam .
Источник: Windows Central (Изображение предоставлено: Источник: Windows Central)
- Нажмите + .
Источник: Windows Central (Изображение предоставлено: Источник: Windows Central)
- Найдите внешний диск в раскрывающемся списке.
- Нажмите Новая папка .
Источник: Windows Central (Изображение предоставлено: Источник: Windows Central)
- Назовите свою папку.
- Нажмите OK .
Источник: Windows Central (Изображение предоставлено: Источник: Windows Central)
Удобно сначала убедиться, что вы сделали это, если копируете существующую библиотеку, так как это создаст необходимое место назначения на диске для вас. дамп всех файлов. Если вы сначала скопируете свою библиотеку, просто выполните следующие действия, чтобы добавить эту папку в качестве библиотеки.
дамп всех файлов. Если вы сначала скопируете свою библиотеку, просто выполните следующие действия, чтобы добавить эту папку в качестве библиотеки.
Как скопировать существующую библиотеку Steam на внешний диск
Источник: Windows Central (Изображение предоставлено: Источник: Windows Central)
Это простая, но трудоемкая часть. В проводнике в Windows 10 вам нужно перейти к существующей библиотеке игр Steam.
Чтобы скопировать его, просто перетащите его целиком на внешний диск, а затем выпейте напиток, пока он будет завершен. Сколько времени это займет, зависит от многих факторов.
Источник: Windows Central (Изображение предоставлено: Источник: Windows Central)
Твердотельные накопители будут копировать файлы быстрее, чем жесткие диски, а такой стандарт, как USB 3.2, ускорит процесс по сравнению с USB 3.0. Я скопировал около 200 ГБ игр менее чем за 20 минут на внешний SSD через USB 3.2.
Как только он появится, все готово. Если Steam указывает на этот диск, он будет рассматривать его как любой другой, на который вы можете устанавливать игры. Таким образом, если есть обновления для загрузки, они будут обработаны, и вы сможете перемещаться между машинами по своему усмотрению.
Таким образом, если есть обновления для загрузки, они будут обработаны, и вы сможете перемещаться между машинами по своему усмотрению.
Лучший внешний накопитель для вашей библиотеки Steam
Если ваш бюджет позволяет, SSD — это то, что вам нужно, так же как и внутренний накопитель на вашем ПК. В наши дни цены относительно разумны, но размер вашей библиотеки, несомненно, будет иметь значение. Если вы хотите носить на нем 1 ТБ или меньше, то SSD — это то, что вам нужно.
Для более обширных библиотек вы, вероятно, захотите обменять скорость передачи данных на чистую емкость. Что бы вы ни предпочли, у нас есть пара отличных рекомендаций для вас.
Карманный накопитель
(открывается в новой вкладке)
Samsung T7
Карманный и очень быстрый
Samsung T7 — идеальное место для библиотек Steam с крошечным размером, поддерживаемым невероятной производительностью и высокой скоростью передачи данных USB.
Для больших библиотек
Western Digital My Passport
Компактный, доступный и большой объем памяти отличный вариант для тех, у кого большие библиотеки Steam.
Ричард Дивайн — редактор Windows Central. Бывший менеджер проектов и давний фанат технологий, он присоединился к Mobile Nations в 2011 году и был найден на Android Central и iMore, а также на Windows Central. В настоящее время вы найдете его рассказывающим о всевозможных аппаратных средствах для ПК и играх, и вы можете следить за ним в Twitter и Instagram.
Как перенести игру Steam на другой диск
В последние годы игры стали намного больше и занимают значительную часть вашего накопителя. В результате Steam решил предоставить своим пользователям возможность перемещать выбранные игры на другой диск. Таким образом, нет необходимости повторно загружать огромное количество гигабайт, чтобы перенести несколько файлов игры в другое место. Однако многие геймеры могут быть не знакомы с этой функцией. Вот почему мы придумали простое руководство, в котором показано, как перенести игры Steam на другой диск.
Вот почему мы придумали простое руководство, в котором показано, как перенести игры Steam на другой диск.
Поскольку Steam поддерживает несколько папок библиотек, вы можете решить, где будут установлены ваши игры после их загрузки. Кроме того, теперь компания позволяет своим пользователям перемещать эти игры после завершения загрузки. До недавнего времени этот процесс был очень сложным, но сейчас история совсем другая.
Как переместить игру Steam на другой диск/раздел с помощью Steam размер. Этот процесс создает новую папку в выбранном вами разделе или накопителе.
Примечание: При использовании внешнего диска на нескольких компьютерах операционная система должна быть одинаковой на каждом устройстве, поскольку каждая операционная система имеет разные коды Steam, плагины и данные для работы. Если вы подключите диск к Ubuntu, он перезапишет файлы Windows, чтобы заставить его работать в Linux. То же самое и наоборот.
Вот как перенести игры Steam на другой драйвер.
- Во-первых, вам нужно создать папку библиотеки для игры на втором диске или разделе. Для этого нажмите на 9Вкладка 0020 Steam и доступ к настройкам .
- Выберите Загрузки, , затем перейдите к ПАПКИ БИБЛИОТЕКИ STEAM.
- Щелкните значок ⊕ вверху рядом с другими перечисленными дисками.
- Щелкните раскрывающийся список . Выберите диск для добавления библиотеки (используется корень) или выберите Позвольте мне выбрать другое место , чтобы указать диск и папку.
- Теперь нажмите Добавить , чтобы открыть классическое всплывающее окно местоположения библиотеки Steam.
- Выберите нужный диск и папку (при желании), затем щелкните параметр Новая папка .
- Назовите папку как хотите и нажмите OK .
- Нажмите кнопку Select , чтобы выбрать созданную папку, которая уже должна быть выделена.
 Теперь папка появится в списке папок библиотеки Steam, поэтому закройте окно.
Теперь папка появится в списке папок библиотеки Steam, поэтому закройте окно. - Щелкните правой кнопкой мыши игру в библиотеке и выберите Свойства.
- Выберите ЛОКАЛЬНЫЕ ФАЙЛЫ слева, затем Переместить папку установки… справа.
- Выберите библиотеку, в которую вы хотите сохранить игру (ваш новый диск/папку раздела), и нажмите MOVE FOLDER.
- Теперь игра находится в новом указанном месте. Если вы хотите перенести другие игры, просто повторите процесс. Кроме того, при установке будущих игр Steam позволит вам выбрать, куда вы хотите их установить.
Как перенести сразу несколько игр Steam на другой диск
Если вы хотите переместить все свои игры Steam или пакетно переместить некоторые из них на другой диск, выполните следующие действия:
- Перейдите на вкладку Steam и выберите Настройки.
- Выберите Загрузки, , затем перейдите к ПАПКИ БИБЛИОТЕКИ STEAM.

- Щелкните значок ⊕ вверху рядом с другими перечисленными дисками.
- Щелкните раскрывающийся список . Выберите диск для добавления библиотеки или выберите Позвольте мне выбрать другое место , чтобы указать диск и папку.
- Теперь нажмите Добавить , чтобы открыть классическое всплывающее окно местоположения библиотеки Steam.
- Выберите нужный диск и папку (при желании), затем щелкните параметр Новая папка .
- Назовите папку как хотите и нажмите OK.
- Нажмите кнопку Select , чтобы выбрать созданную папку, которая уже должна быть выделена. Теперь папка появится в списке папок библиотеки Steam, поэтому закройте окно.
- Вернитесь в окно Steam Storage Manager и установите флажки рядом с каждой игрой, которую хотите перенести. Нажмите на каждый диск вверху, чтобы просмотреть все доступные игры для выбора.

- Нажмите Move внизу, затем выберите свой диск из списка, чтобы переместить выбранные игры.
- Выбранная вами группа игр теперь должна отображаться в новом месте на диске.
Как переместить все игры Steam с помощью Проводника Windows
- Выйдите из приложения Steam , если оно запущено. Закрытие не приводит к выходу из Steam, поэтому нажмите Steam -> Exit. из верхнего навигационного меню.
- Убедитесь, что приложение полностью закрыто, проверив на панели задач Windows .
- Перейдите в папку Steam с помощью File Explorer .
- Найдите папку установки игры Steam, которая называется Steam -> steamapps.
- Скопируйте steamapps и вставьте ее на новый диск. Вы можете вставить его в любую папку, которая вам нравится.
- Запустите Steam и нажмите Steam -> Настройки .

- Выберите Загрузки , затем выберите ПАПКИ БИБЛИОТЕКИ STEAM .
- Щелкните значок ⊕ вверху рядом с другими перечисленными дисками.
- Щелкните раскрывающийся список и выберите Позвольте мне выбрать другое местоположение , чтобы указать новый диск и папку.
- Теперь нажмите Добавить , чтобы открыть всплывающее окно классической библиотеки Steam.
- Выберите нужный диск и папку (steamapps), затем нажмите Выберите .
- Папка теперь отображается в списке папок библиотеки Steam, поэтому закройте окно.
- Перейдите в БИБЛИОТЕКУ и убедитесь, что игры появились в новом месте.
Как изменить местоположение вашей библиотеки Steam
Вы также можете изменить местоположение своей библиотеки Steam:
- Откройте Steam и перейдите в Steam -> Настройки.

- Выберите Downloads слева.
- Выберите ПАПКИ БИБЛИОТЕКИ STEAM с правой стороны.
- Щелкните значок ⊕ вверху рядом с другими перечисленными дисками.
- Щелкните раскрывающийся список и выберите диск, чтобы добавить новую игровую локацию.
- Теперь у вас будет несколько мест, где вы сможете сохранять свои игры.
- Чтобы указать диск в качестве расположения библиотеки по умолчанию для ваших игр, вернитесь в Storage Manager, выберите диск вверху, щелкните по горизонтали с многоточием (три горизонтальные точки) правой кнопкой мыши и выберите Установить по умолчанию.
Часто задаваемые вопросы о расположении игр Steam
Почему вы перемещаете игры Steam на другой диск?
Пользователи обычно решают перенести свои игры Steam на другой диск по двум причинам. Первая причина в том, что на диске с установленными играми steam больше нет свободного места.
Первая причина в том, что на диске с установленными играми steam больше нет свободного места.
По умолчанию ваши игры Steam будут установлены на диск C, но ваши программы и игры могут легко занять все его место. Со временем панель разделов станет красной или диск будет заполнен до краев. Чтобы предотвратить этот сценарий, пользователи Steam предпочитают перемещать свои игры Steam в раздел с большим количеством свободного места.
Другая причина заключается в том, что геймеры хотят перенести свои игры на твердотельный накопитель (SSD), чтобы сократить время загрузки. Это связано с тем, что твердотельные накопители имеют гораздо более высокую скорость передачи данных, чем жесткие диски (HDD). В результате игры, перенесенные на SSD, будут загружаться намного быстрее.
Как перенести существующую установку Steam?
Вот как вы можете перенести существующую установку Steam на другой жесткий диск:
• Выйдите из своей учетной записи Steam и закройте приложение.
• Перейдите в папку, содержащую вашу установку Steam. Он должен быть в ваших Program Files на диске C.
• Удалите находящиеся там папки и файлы, но сохраните папки Steam.exe File и SteamApps Userdata .
• Вырежьте папку Steam и вставьте ее в другое место. Например, вы можете разместить его где-нибудь на диске D. Когда вы загружаете свои будущие игры, они будут сохраняться в вашей новой папке.
• Откройте Steam , введите данные для входа и подождите, пока программа завершит обновление. После этого вам нужно будет проверить целостность ваших файлов.
• Для этого перезагрузите ПК и откройте Steam .
• Выберите Управление , а затем Свойства .
• Нажмите Локальные файлы и нажмите Проверьте целостность файлов игры…
Как перенести файлы сохранения из Steam?
Если вы перемещаете игру в другое место, рекомендуется также перенести сохраненные файлы.
• Найдите папку с игрой, щелкнув правой кнопкой мыши по названию в библиотеке Steam.
• Выберите Свойства и нажмите Локальные файлы .
• Нажмите Просмотреть локальные файлы , чтобы добраться до расположения файлов игры. Открой это.
• Скопируйте файлы из папки хранилища и вставьте их в место на другом диске.
• Удалить содержимое предыдущей папки хранения.
• Запустите игру с нового диска, и сохраненные файлы должны загрузить ваш текущий прогресс.
Как я могу переместить всю папку Steam на другой диск?
Перемещение всей папки Steam работает так же, как перемещение установки Steam:
• Выйдите из своей учетной записи и закройте приложение.
• Просмотрите текущую папку установки Steam в Program Files.
• Удалите все файлы и папки, кроме папок Userdata и SteamApps и файла Steam.exe .



 Теперь папка появится в списке папок библиотеки Steam, поэтому закройте окно.
Теперь папка появится в списке папок библиотеки Steam, поэтому закройте окно.



